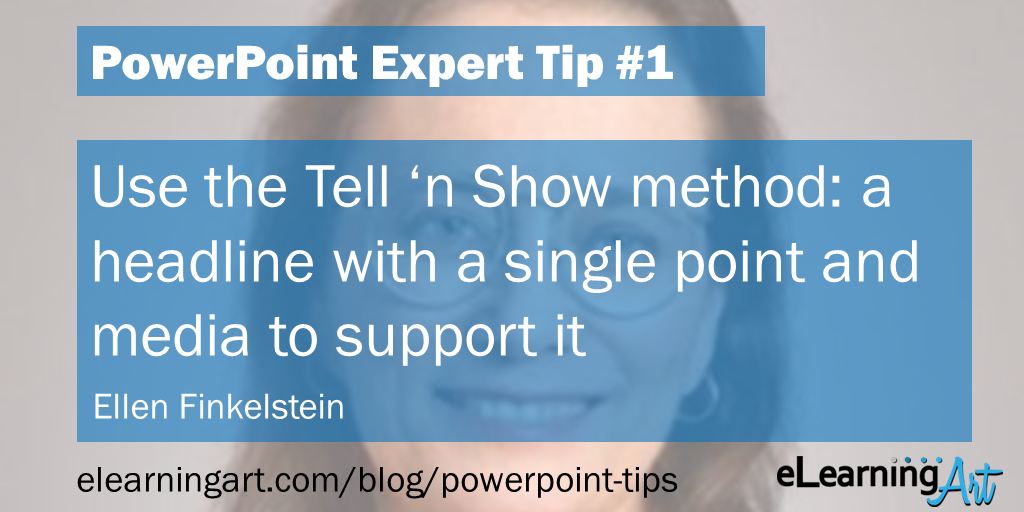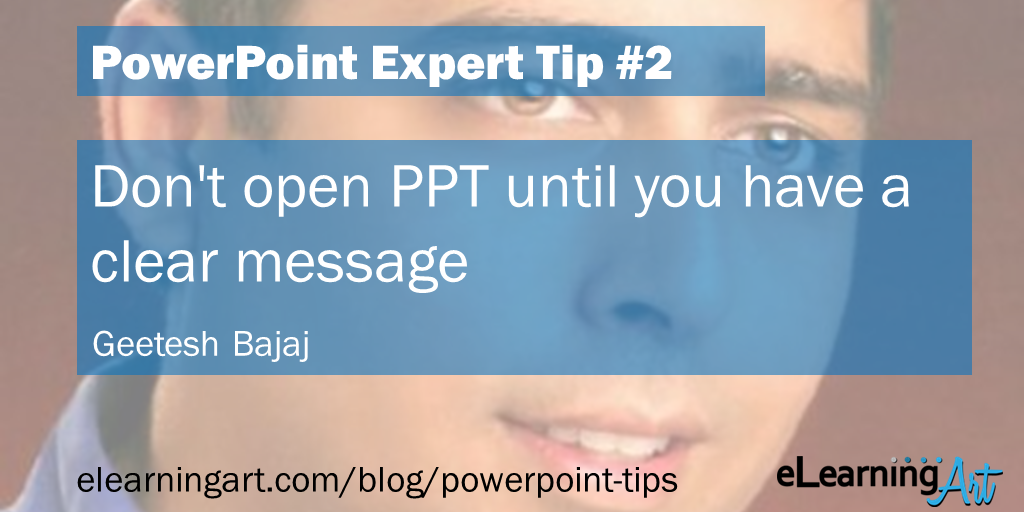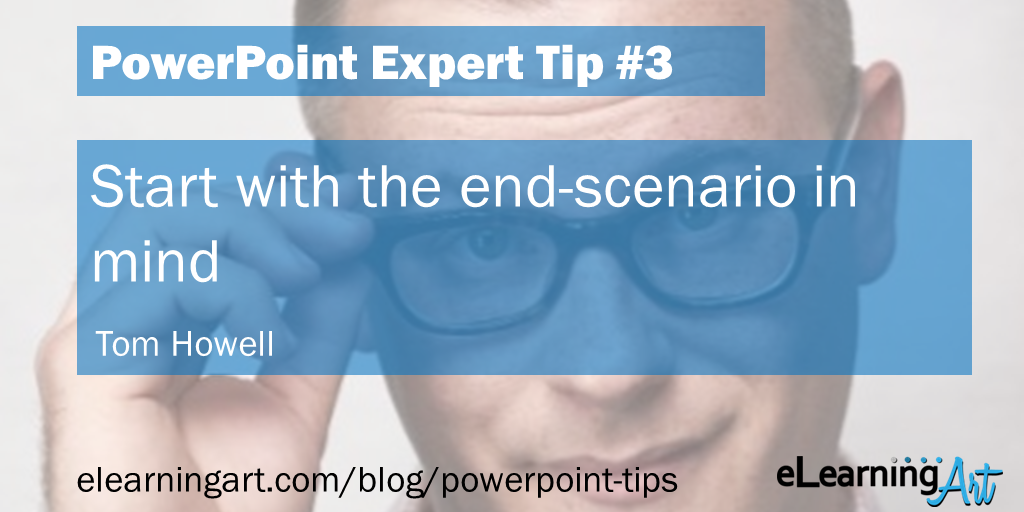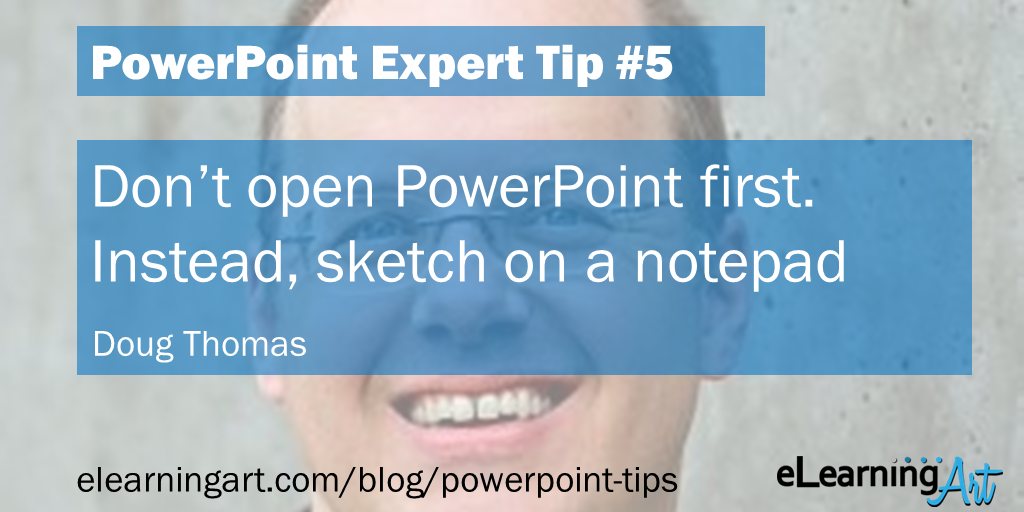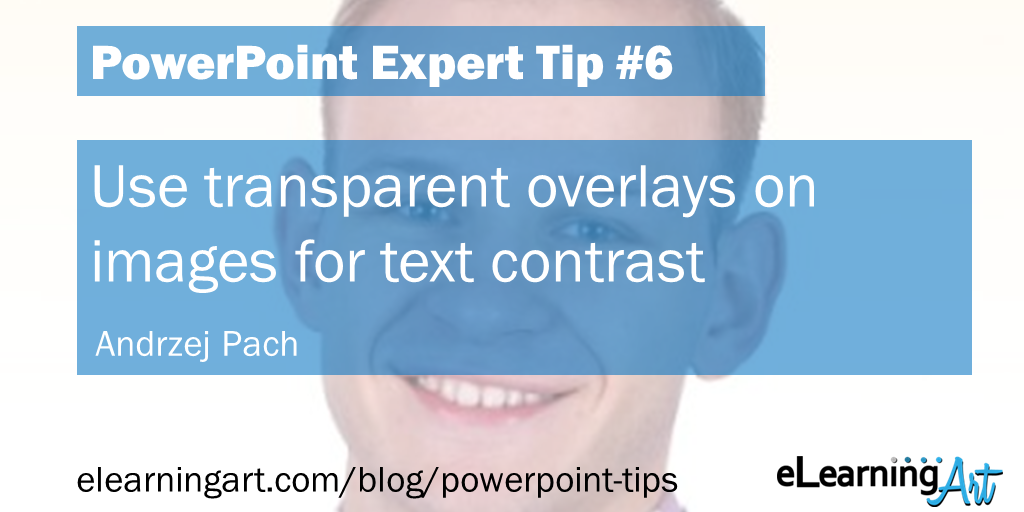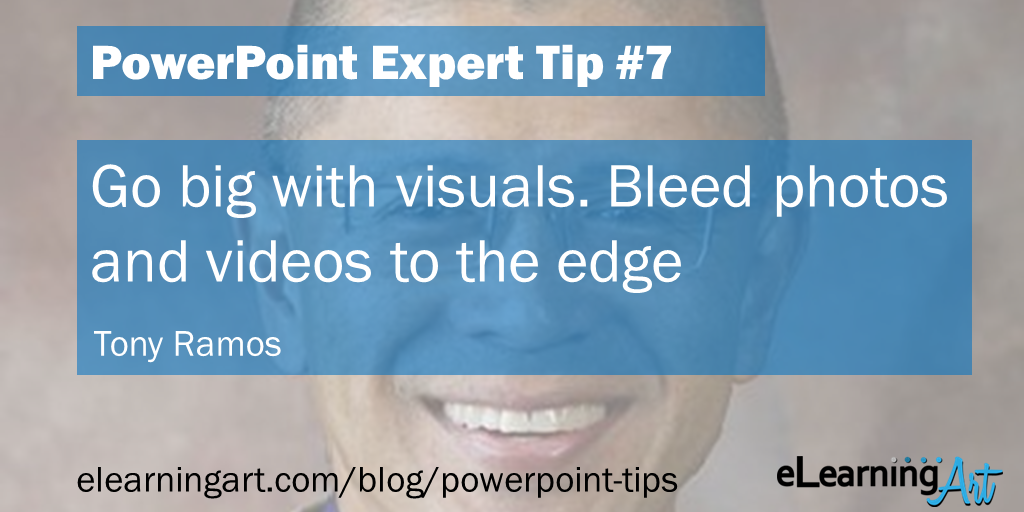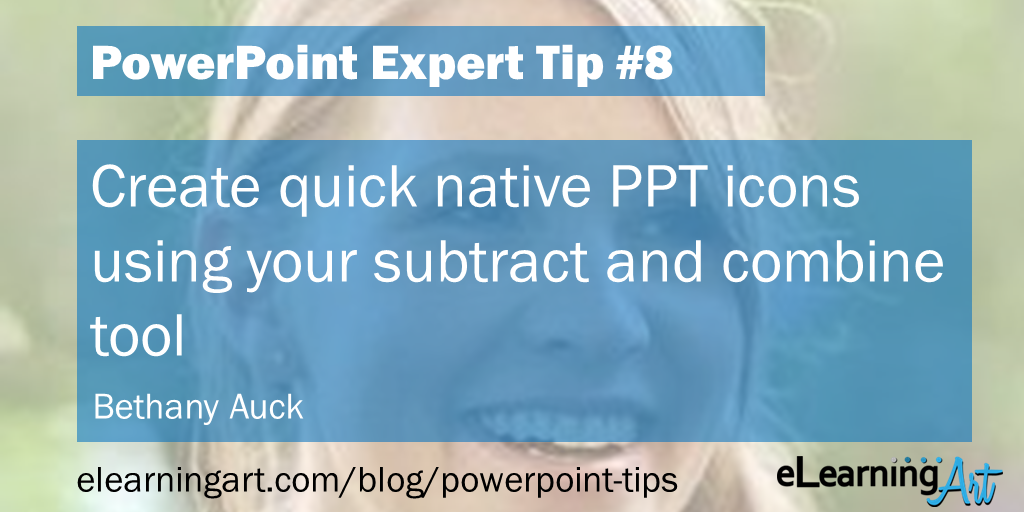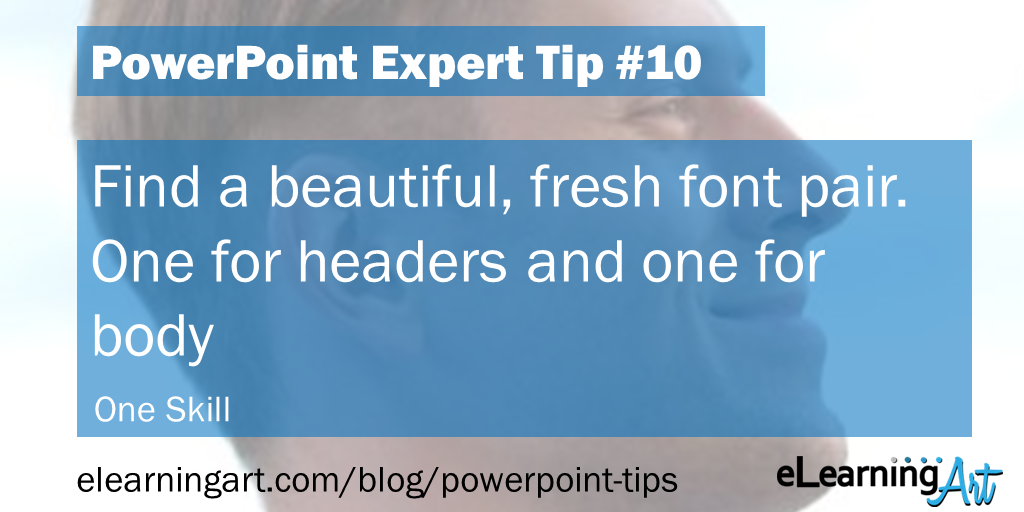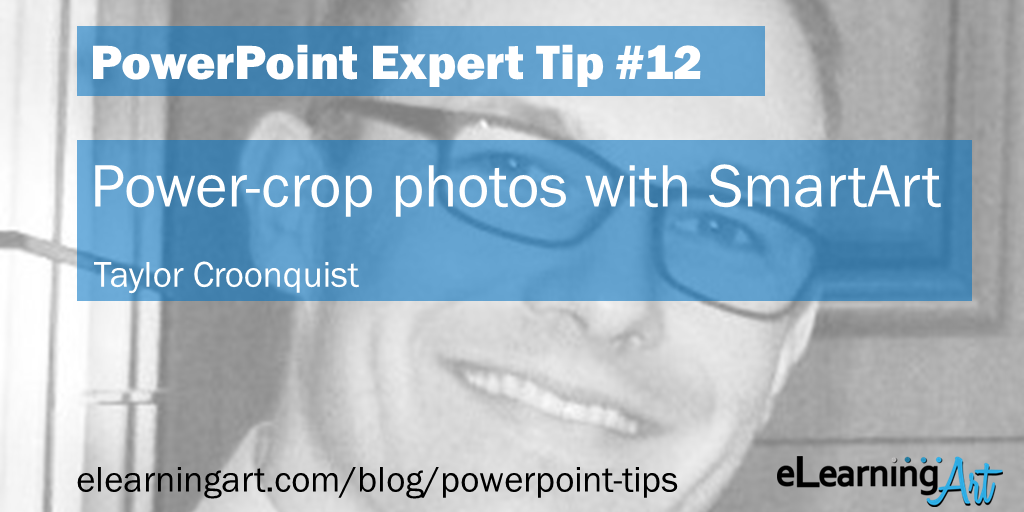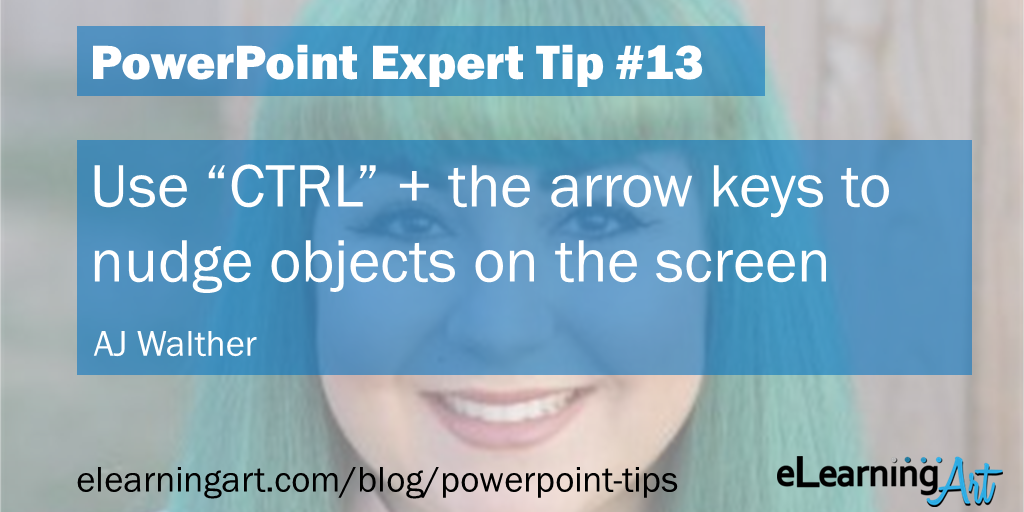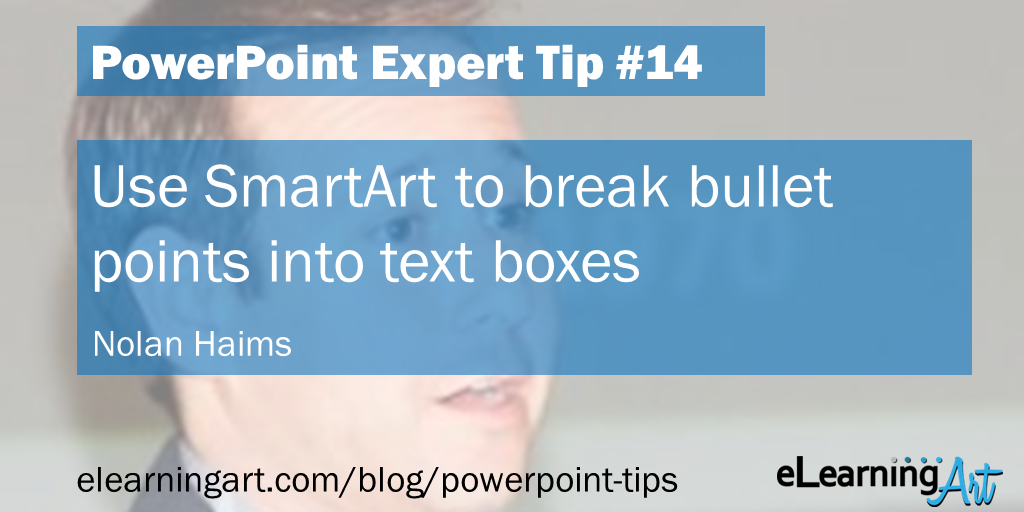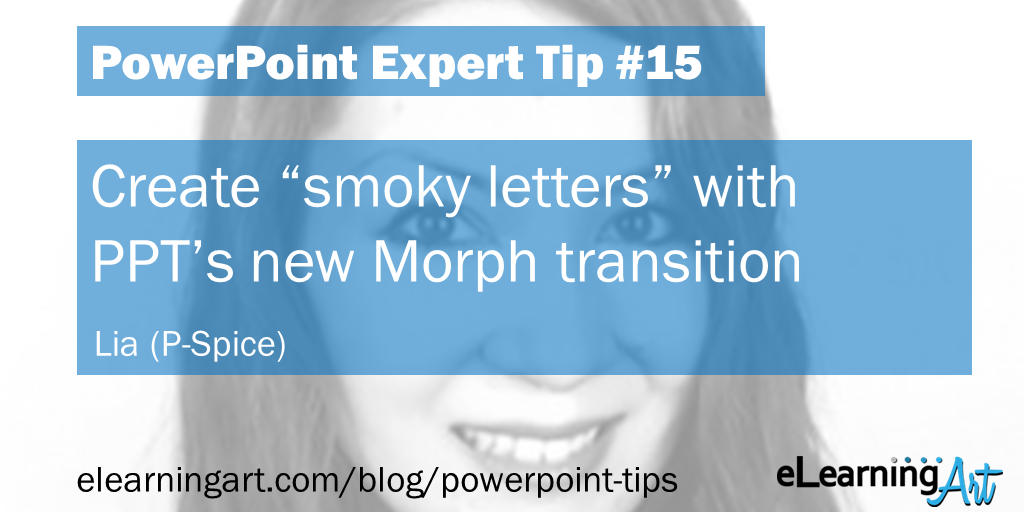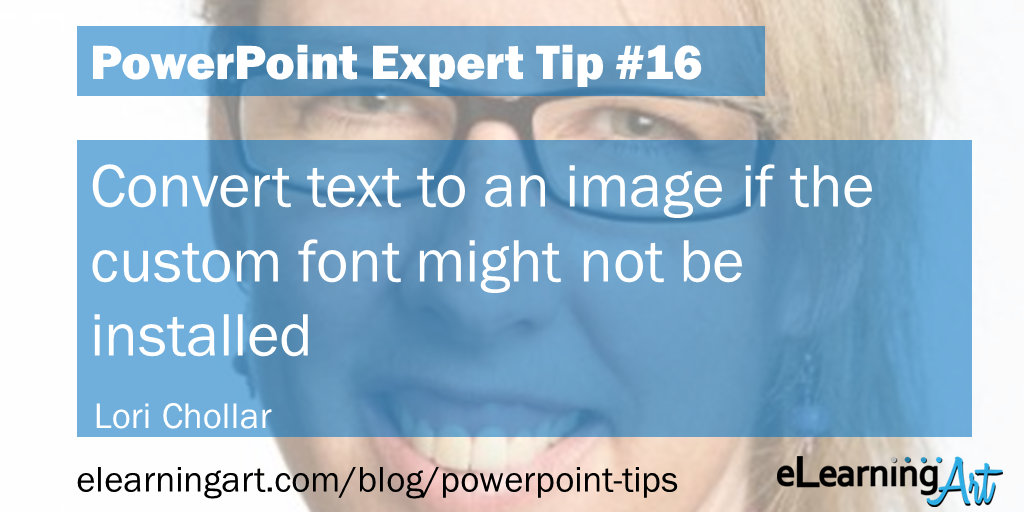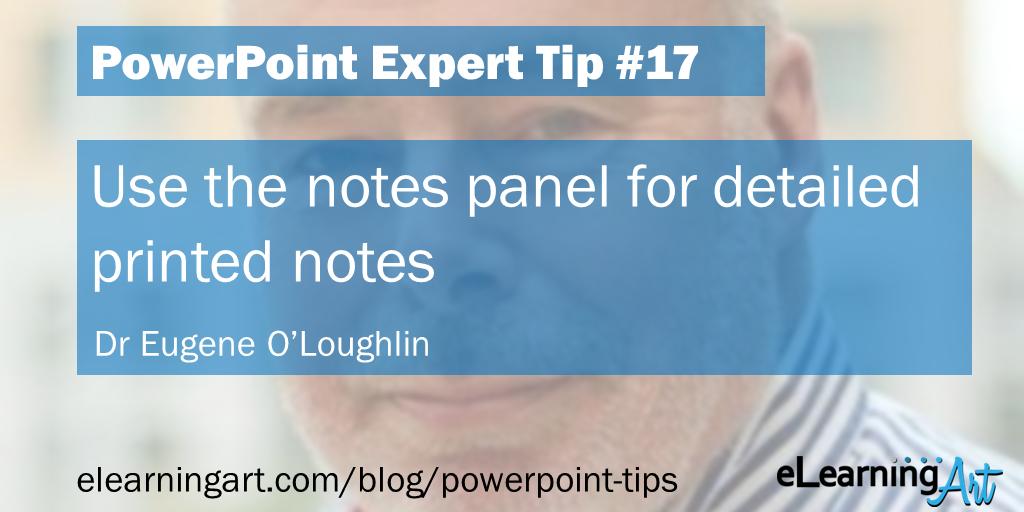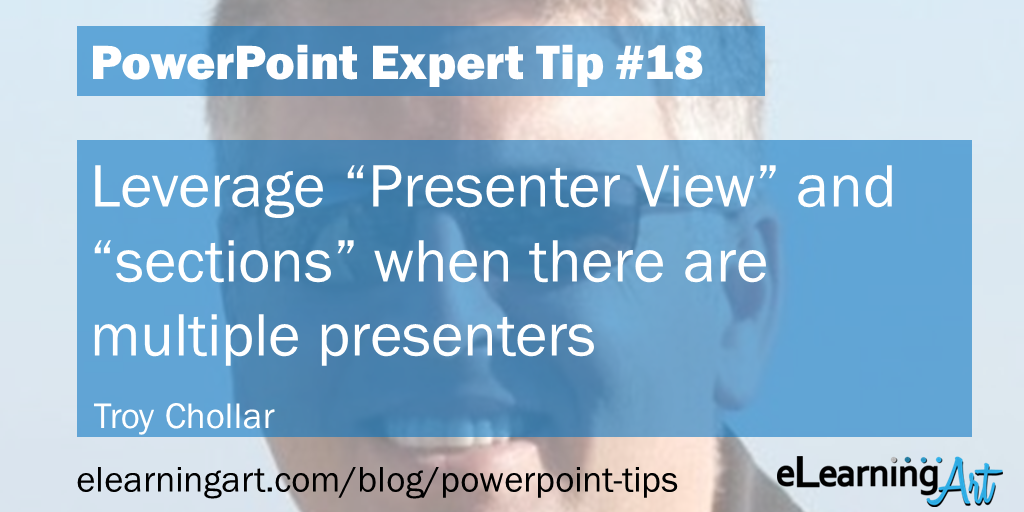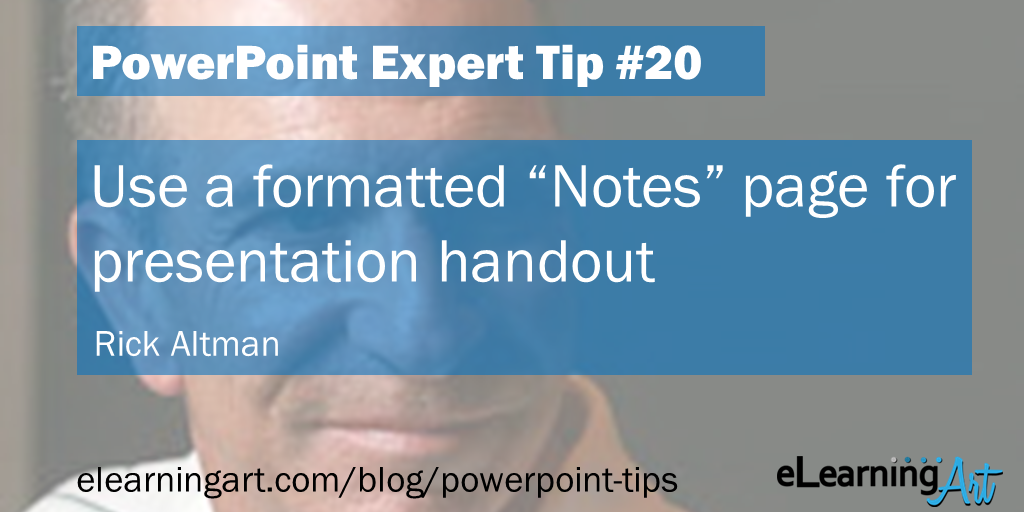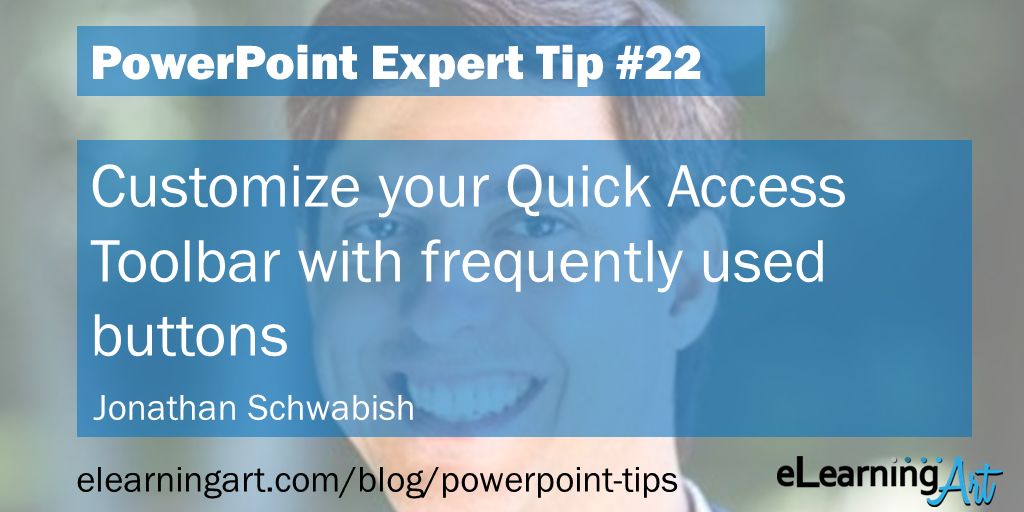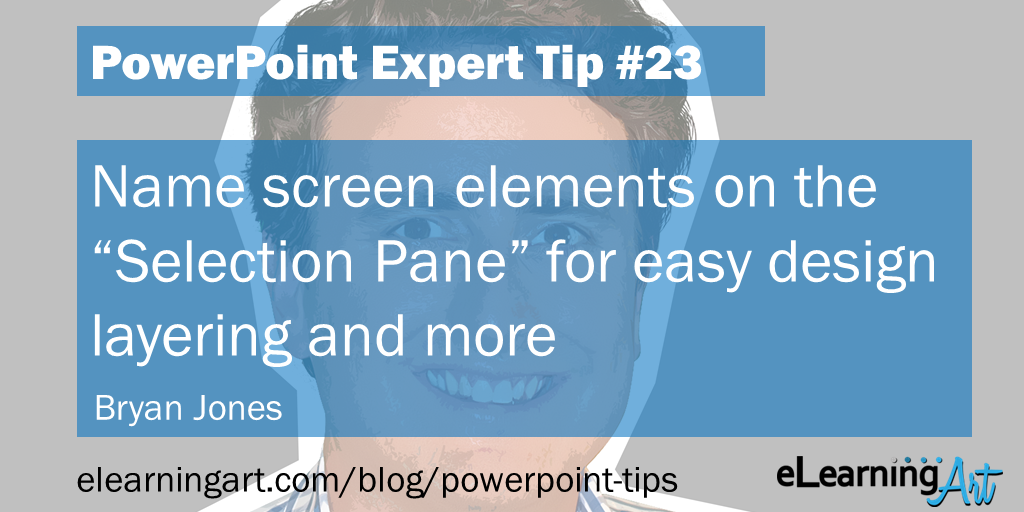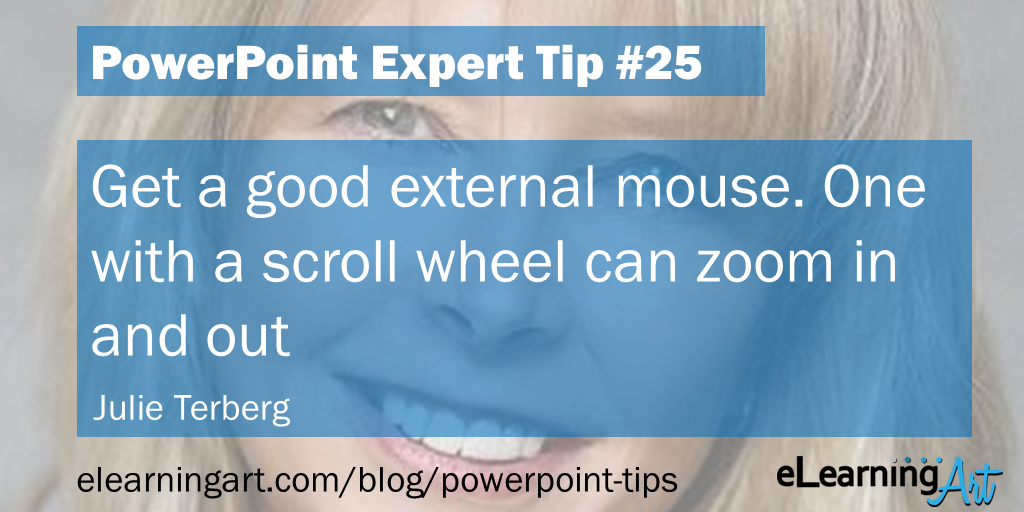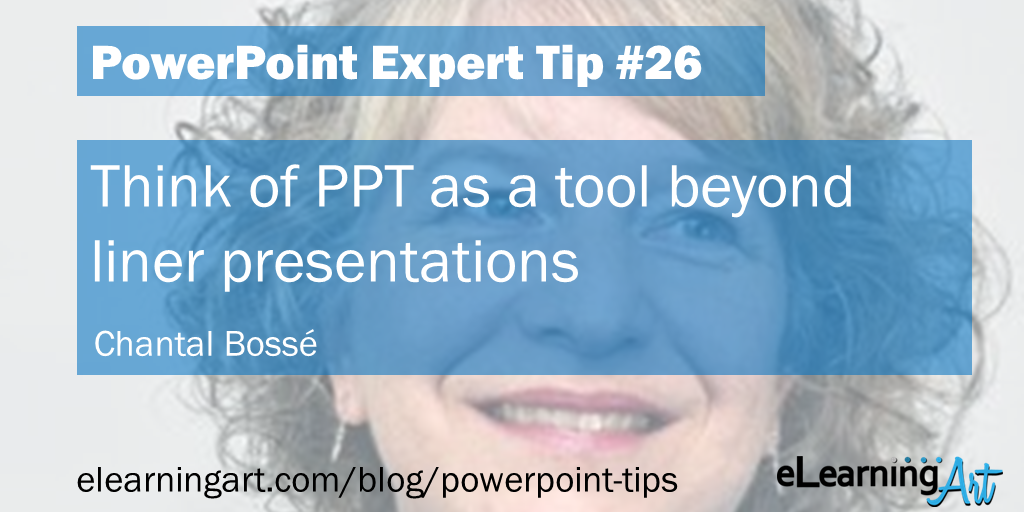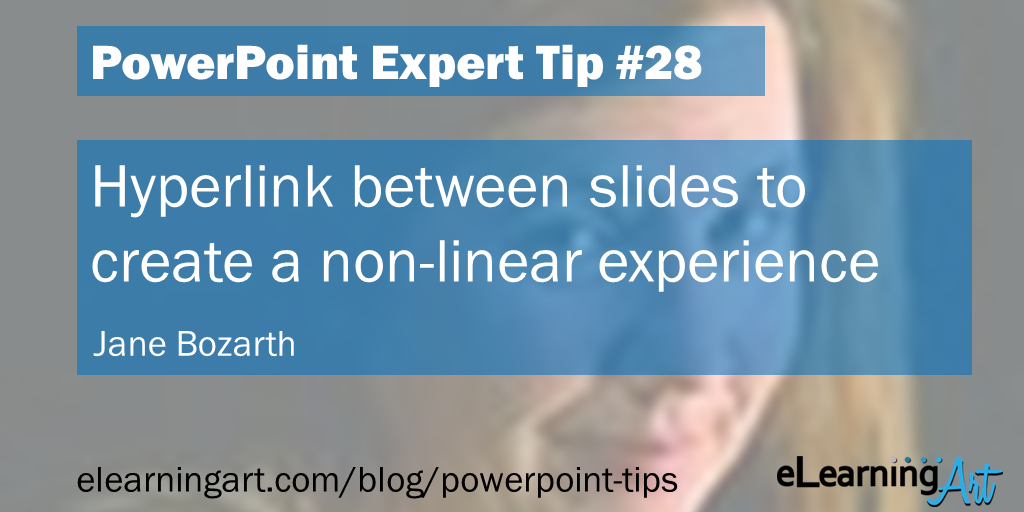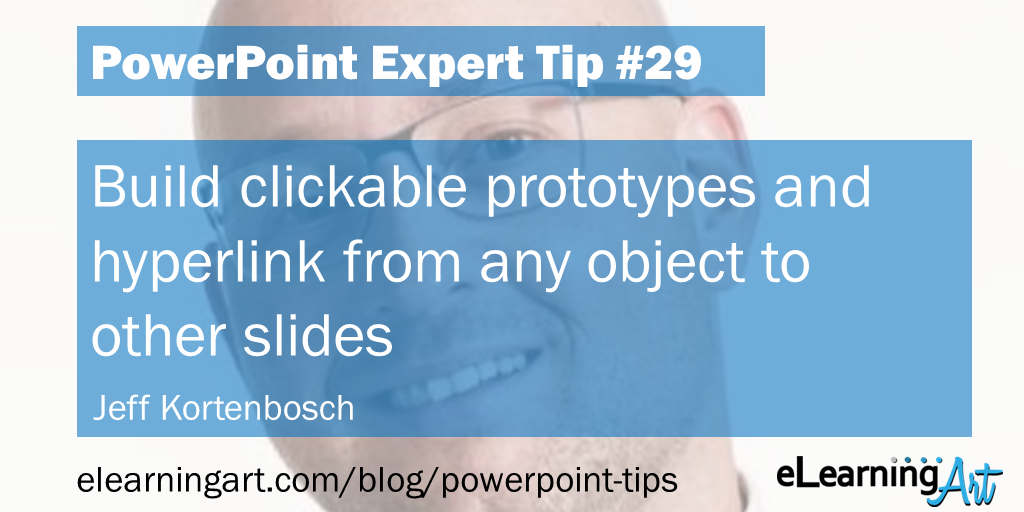PowerPoint is an extremely powerful tool when used correctly.
But when you’re new to it, it can feel like it’s just blank screens and bullet points.
It can take years (or decades) to fully master it.
But I decided to save you some time…
I asked the world’s leading PowerPoint experts the following question:
What’s your single best PowerPoint tip, trick, or hack?
Below you’ll see responses from some amazing PowerPoint gurus, including: top authors, speakers, instructors, bloggers, and even a handful of PowerPoint MVPs and Microsoft employees!
Enjoy the full tutorials by scrolling below or jump to these sections:
Summary | Presentation Approach | Design | Shortcuts | Delivery | Setup | Beyond Presentations
PowerPoint Presentation Approach Tips
1. Use the Tell ‘n Show method: a headline with a single point and media to support it
To get your audience to understand and remember what you say, use the Tell ‘n’ Show(SM) method.
Use the slide title to tell your point–what you want them to remember. For example, write “3rd quarter sales rose 5% over last year” instead of just “3rd quarter sales.”
Then use the rest of the slide to show your point with an image, animation, graph, or diagram.
Research has shown the students who see slides done like this do better on tests and similarly, your audience will “get” your point more quickly and easily. They’ll be more engaged, too.
Ellen Finkelstein is the President & Owner of Ellen Finkelstein, Inc. She is one of only 12 Microsoft designated PowerPoint MVPs in the United States and is the author of one of the most popular PowerPoint blogs on the web.
2. Don’t open PPT until you have a clear message
Don’t launch PowerPoint until you have a clear message. Many people launch PowerPoint, think what they want to present, add slides, then think again, and add slides again.
To compare with an analogy, they are on a fun journey, driving their car, stopping wherever they want, and then driving to wherever they fancy. It’s good to have an amazing journey–but a journey without a destination will get you nowhere.
Continuing this analogy, a “clear message” is the destination where you want to go, and you want to take your audience along with you. So make sure you have a message before you begin creating your slides.
Geetesh Bajaj is the Owner of Indezine.com. He is a PowerPoint MVP and the author of the Indezine blog, one of the most visited PowerPoint and presentation websites.
3. Start with the end-scenario in mind
As a designer, I recommend you think more about the end scenario than the beginning.
Practical considerations – is this a printout, email attachment, onscreen presentation, interactive discussion tool or combination of those? Where will it be seen – in a stadium, boardroom, café, at their desk?
Then consider the conceptual considerations – who is your audience and what do they currently think about your topic? What would you like to change in that thinking? Based on what you know about them, how can you change that thinking?
Write those things down, then build your presentation with that at the forefront.
Tom Howell is the Agency Director at Synapsis Creative. He was recently designated a PowerPoint MVP by Microsoft. His presentation blog is a must-read for anyone looking to improve their presentation design.
4. Tease the audience by revealing info in parts
Do you struggle to hold your participant’s attention – especially when your training topic is dull and boring?
There’s a secret technique I use that works like a charm every time. It is…
“Tease your audience by revealing your information in parts”
Let me give you an example…
Want to present a Framework?
Present just the skeletal structure first. Explain the context. Then reveal the first step. Explain.
Then reveal the next step and so on.
Your audience can’t take their eyes off, till you finish your explanation.
Why does this work so well?
Studies have shown that as humans – we experience ‘tension’ when we leave things incomplete.
We feel subconsciously compelled to pay attention to the task till we see it finished. It’s called the ‘Zeigarnik effect’.
Try it in your next presentation. All you need is to apply a simple custom animation to your visuals – to reveal information in stages.
Ramgopal is the Director and Co-Owner of PrezoTraining. He also runs a popular YouTube Channel focusing on PowerPoint.
5. Don’t open PowerPoint first. Instead, sketch on a notepad
The first step on PowerPoint is…don’t open PowerPoint.
Sketch out your presentation on a notepad (regular or digital) and plan out the whole thing.
Then rewrite, numbering and ordering your thoughts. That’s your slide order.
Doug Thomas is a Video and Webinar Creator at Microsoft. He has created and appeared in over 250 videos at office.com.
PowerPoint Design Tips
6. Use transparent overlays on images for text contrast
My favorite trick to do in PowerPoint is to create transparent overlays over slides, videos, photographs in PowerPoint!
First, you create a rectangle to cover up the slide > Then you set it to a solid color or a gradient > You right click, set the transparency of each color to around 20% or any value you like depending on the project > and there you have it!
You can dim photos, create duo-tone overlays, darken, brighten, add exposure, add a vignette or do pretty much anything regarding colors with this type of object!
Best part is – you can freely copy it between slides or even separate PowerPoints! Awesome to know about and use 🙂
Andrzej Pach is an Online Instructor for Udemy & Skillshare. He also hosts one of the most popular YouTube channels to focus on PowerPoint with over 2 million views and 19,000 subscribers.
7. Go big with visuals. Bleed photos and videos to the edge
Go big with your visuals.
My top tip to presentation designers of all levels is a simple, elegant, and often overlooked technique: bleed your inserted photographs and videos all the way to the edges.
Insert your image. Scale (don’t stretch!) and crop appropriately. If next is necessary, set it in a semi-transparent shape with sufficient contrast against the text color.
Think about some of the best presentations you’ve ever seen. Think also about your favorite movies and TV shows. Their images take up all available screen space. Yours can too.
Tony Ramos is the Director of the Presentation Guild and the Owner of TonyRamos.com. He was the first blogger on the internet to cover PowerPoint topics. Tony is an expert designer and producer of PowerPoint presentations and proposal graphics.
8. Create quick native PPT icons using your subtract and combine tools
Create quick native PPT icons using your subtract and combine tools.
Bethany Auck is the Founder and Creative Director of SlideRabbit. As a presentation and communication specialist, she helps clients build high quality presentations, from basic slide design to complex animations and infographics.
9. Structure clean layouts by using a grid system on slide masters
Keep your layouts clean and well-structured by implementing a grid system with guides on the pasteboard of your master slide.
Stephy Lewis is a Senior Designer for Aerotek and a Director of the Presentation Guild. She is a top visual designer of presentations and websites.
10. Find a beautiful, fresh font pair. One for headers and one for body
When I create PowerPoint tutorials on YouTube I am always thinking about techniques that would be really simple to implement and yet would have the biggest positive impact.
So if you have 2 minutes to transform your presentation from good to awesome, I would suggest looking at your fonts.
Find a beautiful, fresh looking font pair (one font for the headers and one for the body) and you can instantly change how your presentation feels and looks like.
I am planning to do a video soon on this topic, so please visit my YouTube channel in the near future, if you are interested in awesome font pairs for your ppt 🙂 Good luck everyone!
One Skill (aka Kasparas Tolkusinas) is the CEO of One Skill PowerPoint Tutorials. He hosts one of the most popular PowerPoint YouTube channels, with over one million views and 14,000+ subscribers.
11. Create an arrow with broken SmartArt
I have an easy favorite that I often use. You know the arrow type that looks like a Nike Swoosh logo? The ones that start at a point then become thicker as they softly curve up or down? I have an easy hack that uses broken SmartArt to create such an arrow.
Of course, if you have the newest version of PowerPoint (2016/Office 365), you can insert this arrow style as an icon, but it’s not easily editable (other than to recolor). Do this instead: 1) Insert > SmartArt > Process > Upward Arrow (or Descending Process) | 2) Ungroup | 3) Ungroup again | 4) Delete all extra shapes and text boxes, leaving only the arrow.
You’re left with an adjustable arrow that allows you to use the yellow handles to change the swoosh width and arrow head size. Rotate, Flip Vertical, Flip Horizontal, or resize to further customize.
Sandra Johnson is the Owner and Chief Presentation Officer at Presentation Wiz and is Vice President of the Presentation Guild. She has also been designated only 1 of 12 Microsoft PowerPoint MVPs in the United States.
PowerPoint Shortcuts, Tricks, and Hacks
12. Power-crop photos with SmartArt
The favorite hack is Power Cropping a bunch of photos in seconds.
(1) In PowerPoint select a bunch of odd sized (or shaped) photos
(2) Navigate to the Picture Tools Format Tab
(3) Open up the Picture Layout drop down
(4) Select a SmartArt layout (Bending Picture Semi-Transparent Text is my favorite)
(5) CTRL+SHIFT+G to ungroup the graphic twice.It’s a great little PowerPoint hack that not a lot of people know about.
Taylor Croonquist is the Co-Founder of NutsAndBoltsSpeedTraining.com. He is the guru of time-saving PowerPoint tips. If you want to be blown away by how fast someone can whip a PPT into shape, check out his blog or videos.
13. Use Ctrl + arrow keys to nudge objects on the screen
Here’s a quick and easy one I share in my PowerPoint for eLearning 101 classes:
Want to move something just a smidge using the arrow keys? You may notice that it’s hard to get to juuuuust the right spot using the arrow keys.
Try holding down the [Control] key with the arrow keys and watch as your slide objects move by just a pixel at a time.
AJ Walther is the Chief Creative Officer at IconLogic. She is also the instructor for several PowerPoint courses: PowerPoint for eLearning 101 and 201, and the author of 2 PowerPoint books.
14. Use SmartArt to break bullet points into text boxes
Use SmartArt as a tool to eliminate bullet points and “chunk” your information out visually.
Select your text box of bullet points and either right-click or choose from the Home tab “Convert to SmartArt.” Select a SmartArt graphic that contains horizontal boxes. Select the newly created SmartArt containing your text, right-click and ungroup it twice, giving you text in rectangles.
Now, delete any extraneous SmartArt items (i.e. arrows) and format the boxes however you like. Voila, you have magically turned a page of bullet points into visual chunks—much easier to read!
Nolan Haims is the Principal of Nolan Haims Creative. He leads a team of visual design professionals dedicated to all types of visual communication. Nolan blogs at Present Your Story and hosts the popular Presentation Podcast.
15. Create “smoky letters” with PPT’s new Morph transition
Magic Smoky Letters!
I recently went on a crazy experimentation spree (channeling my inner mad scientist!) with the Morph transition and discovered this bizarre but very cool “smoky letters” trick.
Let’s say, for instance, that you want the word TEXT to come out as smoke from a chimney (or fireplace, tailpipe, cigar, teapot, magic lamp, etc.). You first put a picture of the chimney on your slide. Next, you create smoke “seeds” by inserting a rectangle and editing one of the points (Format – Shape – Edit Points) – then making 4 copies of this rectangle (one for each letter in TEXT). Make these “seeds” tiny and transparent, then place on top of the chimney (where you want the smoke to come out).
Next, duplicate the slide and on this new slide, delete the “seeds” on the chimney. Then, vectorize the word TEXT (by writing it in a text box, putting it on top of a colored rectangle, selecting both objects and going to Merge Shapes – Fragment and deleting the stuff around TEXT).
Finally, add a Morph transition to the second slide, and you’re done!
Simply view in presentation mode and prepare for your jaw to drop… check out this trick with more details and examples here.
Lia (aka “P-Spice”) is a management consultant with a passion for making presentations more innovative and “spicy.” She hosts a popular YouTube channel on PowerPoint with over 4 million views and 36,000+ subscribers focused on creative animation and design tricks. She is also the author of the Spicy Presentations blog.
16. Convert text to an image if the custom font might not be installed.
One of my favorite frustration-busters involves a work-around when I know my client won’t have a custom font installed.
For example, if the slide would benefit from a gorgeous script as an accent element, I will turn that piece of text into an image.
I do this by selecting the font as an object, copying it and then pasting it as a picture (either right click to paste or use the paste button in the Home menu).
Now I know the “text” will display as designed on any computer.
Lori Chollar is the Co-Founder of TLC Creative Services, Inc.
PowerPoint Presentation Delivery Tips
17. Use the notes panel for detailed printed notes
I’m a College Professor and use PowerPoint for Lecture notes.
Many students want detailed lecture notes, but get bored quickly reading mountains of text on a slide.
So I use the “Notes Pages” panel for detail while keeping the slides simple – I urge students to read the notes which may contain more information than given in a lecture.
If printing out the slides, it is essential to use “Notes Pages” print layout option.
Dr Eugene O’Loughlin is a Lecturer in Computing at the National College of Ireland. He also hosts one of the most popular YouTube channels that covers PowerPoint topics and has over 12 million views and 26k+ subscribers.
18. Leverage “Presenter View” and “sections” when there are multiple presenters
Increase the power of Presenter View with PowerPoint Sections.
Sections are used to organize slides within a presentation by grouping slides and giving each group a name.
In addition, Presenter View leverages these Sections that can be seen in Presenter View’s Grid Layout.
When running a presentation with multiple presenters, or an awards show with multiple award categories, I add lots of PowerPoint sections. The ability to minimize live-show stress and find the correct section to jump to is amazing!
Troy Chollar is the Co-Founder of TLC Creative Services, Inc. He is also a Microsoft designated PowerPoint MVP, PowerPoint blogger, and host the popular Presentation Podcast.
19. Use “triggers” to create interactive presentations
Create interactive presentations with triggers to start animations through hot spots on a slide.
You can reveal specific parts of a diagram, make something change color by clicking it, or give people multiple choice questions and have the correct answer pop-up.
It takes seconds to do and works brilliantly, particularly with visual slides.
Right click on any animation, choose Timing, then Triggers in the pop-up window, and choose which object you click to start (trigger) the animation.
You can have multiple triggers on one slide and multiple animations triggered by the same object.
It makes really compelling and effective presentations.
Richard Goring is the Director at BrightCarbon. He creates compelling and persuasive presentations using visuals and diagrams. Richard also blogs at the Bright Carbon blog and has a post on this trigger technique mentioned above.
20. Use a formatted “Notes” page for presentation handouts.
I open the most eyes when I discuss how to use the Notes page to create handouts that are contained within the same PPTX file as the slides.
Most people have never spent even a second in the Notes master so they never knew you could globally reformat the Notes pages to allow them to better accommodate the creation of handout pages.
Rick Altman is the Director of R. Altman and Associates and the Conference Host of The Presentation Summit. If you looking to create PowerPoints that don’t suck, he literally wrote the book on it.
PowerPoint software and hardware setup tips
21. Add “align” to your Quick Access Toolbar
Tired of eyeballing that slide to see if all the objects are all even or in the same grid? That is why my favorite tip is to make Align one of your favorites on your QAT.
Imagine a slide that might introduce three speakers’ headshots and captions but they are not aligned or equidistant from each other. Let’s fix it.
Select all three objects – click on the first object, then press and hold CTRL when you click on the others. You can also use SHIFT and your mouse to draw a box over what you want to align – I call it a “Lasso”. To arrange the three headshots, click on the Format Tab in the Picture tools, you will see an option to align objects. You can choose to center objects horizontally, vertically or to a box of text.
You do the same when working with shapes, text boxes, SmartArt graphics, and WordArt by selecting Format in the Drawing Tools.
The result: your objects snap to the grid and the smart guide lines that appear on your slide will help confirm it.
Sharyn Fitzpatrick is the Editor of PresentationXpert and the Chief Marketing, Communications, and Webinar Guru at Marcom Gurus. She also lives in my home town (Los Altos), is a raving Penn State fan, and a former competitive swimmer!
22. Customize your “quick access” toolbar with frequently used buttons
I don’t have a ton of keyboard shortcuts in PowerPoint, but I do customize my toolbar.
When I do that (right-click on the toolbar at the very top of the window), I can add any button I want, especially the alignment buttons, which makes life a lot easier when you’re working with different slide objects such as text, images, and graphs.
In Excel, my favorite keyboard shortcut is CTRL+1 (CMD+1 on Macs), which will bring you to the Format menu. And it works for everything–cells, line charts, bar charts, axis labels, gridlines, whatever you need.
Jonathan Schwabish is the Founder at PolicyViz.com and a Senior Fellow at the Urban Institute. He is well known in the presentation community for his presentation book Better Presentations and his expertise in data visualization.
23. Name screen elements on the “Selection Pane” for easy design layering and more
The Selection Pane is one of PowerPoint’s best kept secrets.
By default, it’s hidden in the “Select” menu on the “Home” tab.
I add it to my Quick Access Toolbar and keep the Selection Pane open anytime I’m working in PowerPoint.
Once open, you can name all the objects on the screen. This really helps when you’re trying to change the layering order of the objects, add animations, and more.
You can also hide objects by clicking the “eye” icon next to each object. That’s really helpful for revealing objects beneath that layer.
Without the selection pane, both layering and animations are next to impossible.
Bryan Jones is the Founder and President of eLearningArt. He runs a stock photo and template site to help people build better presentations and graphics. He also blogs frequently about eLearning, PowerPoint, and presentations.
24. In a dark working environment, change the default interface for more contrast
When I’m working in a dark environment (at night in my office, backstage at a conference, etc.), I find it extremely helpful to change PowerPoint’s interface from the bright white and orange to black or at least dark grey.
To do this, click File, then Account, then select Black or Dark Grey from the Office Theme dropdown.
Note that _these_ Office Themes control your interface elements such as the Ribbon and the workspace; they aren’t the same Office Themes that you may think of when we talk about PowerPoint templates and themes. (Thanks for naming everything the same, Microsoft!)
Echo Swinford is a PowerPoint Corporate Presentation and Template Expert at Echosvoice. She is designated as 1 of only 12 Microsoft PowerPoint MVPs in the United States. Echo also authored a book on building PowerPoint templates and is the President of the Presentation Guild.
25. Get a good external mouse. One with a scroll wheel can zoom in and out
A comfortable external mouse is a must-have for quick toolbar navigation and graphics editing.
Make your work even speedier by choosing a mouse with a scroll wheel. In PowerPoint, hold the Ctrl/Command key and scroll forward or backward to change the Zoom level. Go from big picture to the smallest details in an instant.
Julie Terberg is a Presentation Expert, Visual Communicator at Terberg design. She is a designated Microsoft PowerPoint MVP, author of a book on creating PowerPoint templates, and is the Art Director for the Presentation Guild.
Think beyond PowerPoint presentations
26. Think of PPT as a tool beyond liner presentations
Strangely enough, my best tip/hack is to start seeing PowerPoint as a tool that can do much more than linear presentations.
Here are a few examples:
1) Produce better visuals & handouts at the same time by moving text to the notes pane, and design your Notes Master so it has your corporate colors and logo
2) Use PowerPoint’s screen capture tool (PPT2010 and up), or screen recording tool (PPT2013 and up) to create quick tutorials without needing other software
3) Get to know the drawing/shape tools to create your custom graphics and save them as images.
Chantal Bossé is the Owner of CHABOS, Inc. where she helps clients, such as TEDx speakers, maximize their presentation impact. She is also a designated Microsoft PowerPoint MVP.
27. Export to video and PDF to make content portable and reach a wider audience.
Exporting to video and PDF is a quick and easy way to make your content much more portable and mobile-friendly to reach a wider audience.
The PDF option allows you to totally rethink your documents and make the switch to interactive “e-books”.
The video option gives you a super flexible MP4 video file that you can use virtually anywhere.
To see an example of each, visit this tutorial.
Mike Taylor is a Learning Technologist at Mindset Digital, as well as a former Community Manager at Articulate He is also a frequent speaker and popular blogger.
28. Hyperlink between slides to create a non-linear experience
Hyperlinking: Many who build eLearning with PowerPoint rely too much on the default linear slide 1- slide 2 -next-next-next setup.
Learning to hyperlink across slide decks enables you to build interesting interactions like branching simulations and quizzes with scaffolded feedback.
It takes patience and thinking through but isn’t technically difficult.
Another tip: Figure out how to do the planning/layout the way that works best for you: I like to use Post-It notes I can move around. Others like to draw it out, and still others use the PPT flowcharting tools.
Jane Bozarth is an E-Learning Coordinator for the State of North Carolina. She is the author of several popular books, including Better Than Bullet Points: Creating Engaging e-Learning with PowerPoint.
29. Build clickable prototypes and hyperlink from any object to other slides
Creating prototypes is tough, right? Difficult software, expensive too.
But wait…
Do you realize that PowerPoint can be used to build prototypes?
One of the coolest and simplest features that you’ll find in PowerPoint is the ability to put hyperlinks on any object on your slide and have it link to other slides.
This way you can mock up any kind of e-learning, interactive job aid, software simulation or app you’d like and get a real feel of how it would work. Just create the screens you need for your prototype, add clickable areas (transparent shapes are great for that!) and voila!
Jeff Kortenbosch is a Performance Consultant at Bright Alley. He’s a PowerPoint guru and has a series of YouTube videos where he teaches users how to draw in PowerPoint.
29 PowerPoint Tips, Tricks, and Hacks Summarized
PowerPoint Presentation Approach Tips
- Use the Tell ‘n Show method: a headline with a single point and media to support it | Ellen Finkelstein
- Don’t open PPT until you have a clear message | Geetesh Bajaj
- Start with the end-scenario in mind | Tom Howell
- Tease the audience by revealing info in parts | Ramgopal
- Don’t open PowerPoint first. Instead, sketch on a notepad | Doug Thomas
- Use transparent overlays on images for text contrast | Andrzej Pach
- Go big with visuals. Bleed photos and videos to the edge | Tony Ramos
- Create quick native PPT icons using your subtract and combine tool. | Bethany Auck
- Structure clean layouts by using a grid system on slide master. | Stephy Lewis
- Find a beautiful, fresh font pair. One for headers and one for bod. | One Skill
- Create an arrow with broken SmartArt | Sandra Johnson
PowerPoint Shortcuts, Tricks, and Hacks
- Power-crop photos with SmartArt | Taylor Croonquist
- Use Ctrl + arrow keys to nudge objects on the screen | AJ Walther
- Use SmartArt to break bullet points into text boxes | Nolan Haims
- Create “smoky letters” with PPT’s new Morph transition | Lia (P-Spice)
- Convert text to an image if the custom font might not be installed | Lori Chollar
PowerPoint Presentation Delivery Tips
- Use the notes panel for detailed printed notes | Dr Eugene O’Loughlin
- Leverage “Presenter View” and “sections” when there are multiple presenters | Troy Chollar
- Use “triggers” to create interactive presentations | Richard Goring
- Use a formatted “Notes” page for presentation handout. | Rick Altman
PowerPoint Software and Hardware Setup Tips
- Add “align” to your Quick Access Toolbar | Sharyn Fitzpatrick
- Customize your “quick access” toolbar with frequently used buttons | Jon Schwabish
- Name screen elements on the “Selection Pane” for easy design layering and more | Bryan Jones
- In a dark working environment, change the default interface for more contrast | Echo Swinford
- Get a good external mouse. One with a scroll wheel can zoom in and out | Julie Terberg
Think Beyond PowerPoint Presentations
- Think of PPT as a tool beyond liner presentations | Chantal Bossé
- Export to video and PDF to make content portable and reach a wider audience | Mike Taylor
- Hyperlink between slides to create a non-linear experience | Jane Bozarth
- Build clickable prototypes and hyperlink from any object to other slides | Jeff Kortenbosch