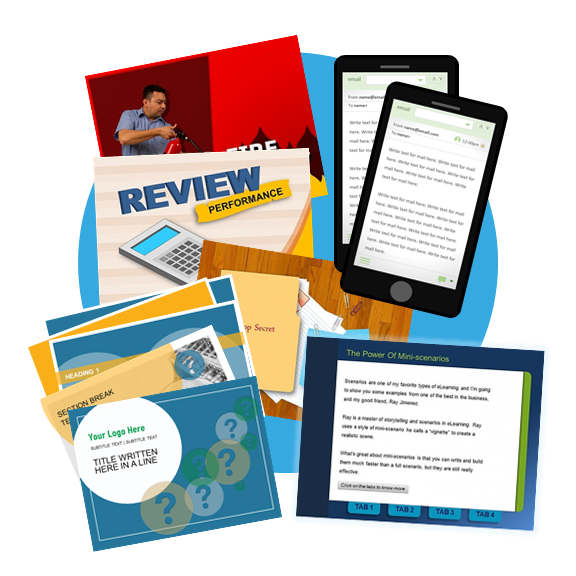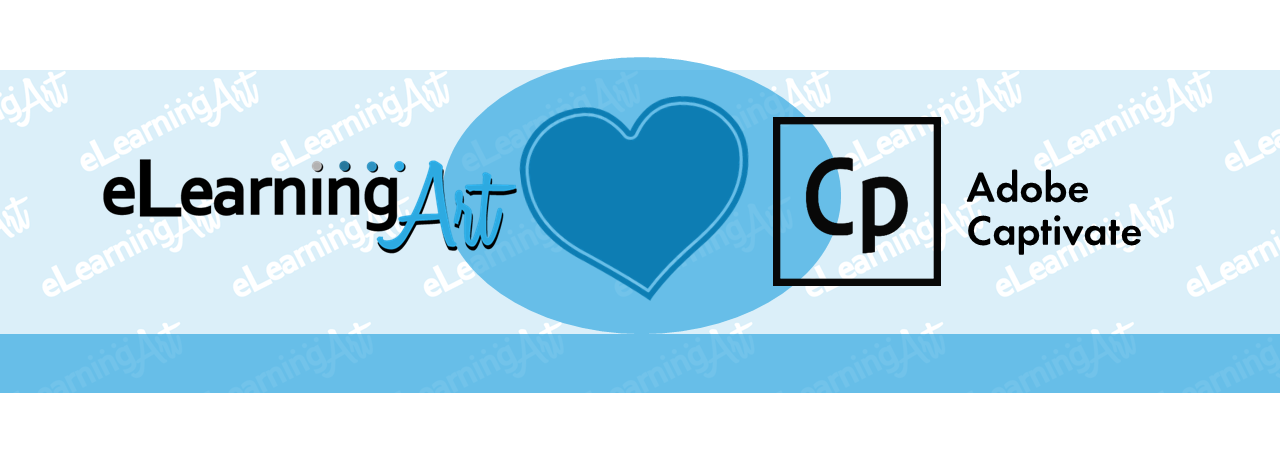
Captivate Templates, Characters, and Graphics
Add eLearningArt to Adobe Captivate and You've Got "YES!"
From stock graphics to cut out characters, to ready-built time-saving templates, we offer a truly impressive collection of solutions that make building in Captivate easy. Whether you work on a PC or a Mac, the eLearningArt library is going to change how you get programs done.
With eLearningArt as your development partner, you can quickly find all of the slide-building assets you need. Of course, you can employ eLearningArt assets in workflows that use Captivate’s allies, Photoshop and Illustrator, or you can bypass all that and use eLearningArt assets just like you downloaded them. Either way, you’ll be building rich slides that deliver unbeatable visual experiences, and doing it quickly.
As a final plus, the graphic assets built into Captivate work seamlessly with eLearningArt cutout characters, photo and illustrated assets. It’s full speed ahead on building great programs!
If you build eLearning in Adobe Captivate, you’re in the right place!
Great Things Happen in Captivate
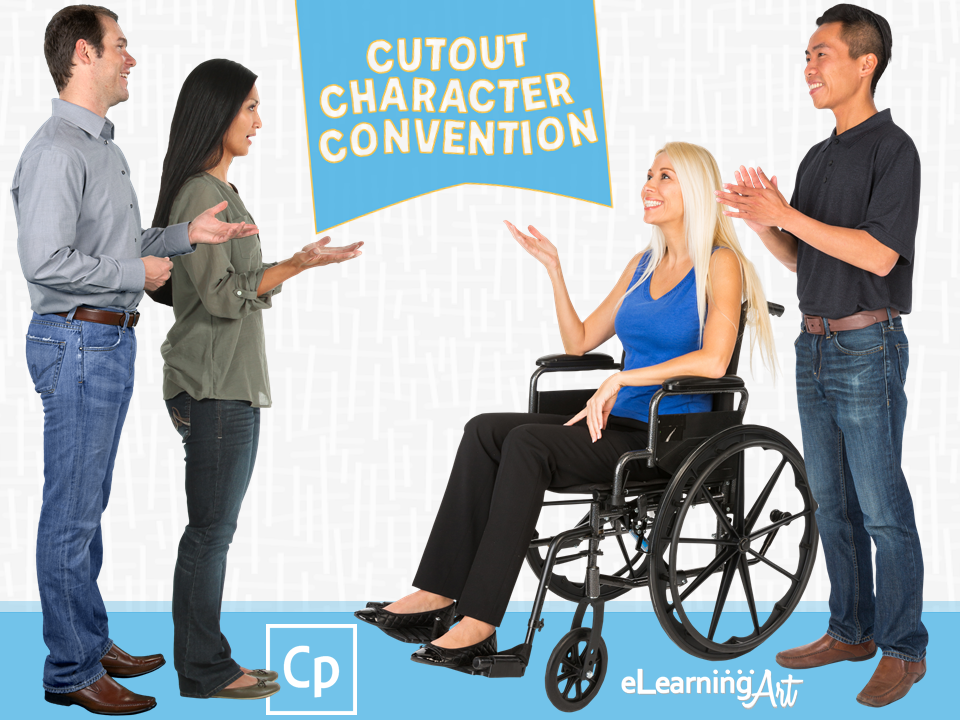
Instant expansion pack
Captivate comes with characters that even we have to say are A-OK. The only challenge? The sets are small, so you might love a character, but not find the poses, emotions, and props you need. No problem! You can instantly expand your options (to the tune of 50,000 additional character images) with eLearningArt. It’s not just quantity, but quality, too. With our specialized posing system, you’ll be able to create unsurpassed, almost live-action, interactions between characters. Our characters plus their characters equal on-slide richness, just like that.
SVG convenience
As an Adobe product, Captivate lives up to its graphics builder pedigree, and the eLearningArt library makes the most of that. Beginning with Captivate version 11.5, the workflow with our scalable vector graphics (.svg) files took a leap forward. Bring in an illustrated character, background, or icon from the eLearnngArt library, choosing the .svg filetype. Drop that file into your program, and the fun begins! There, you can either click on each element within the graphic’s group and change the fill color to match your project, or choose edit in Adobe Illustrator. In Illustrator, you’ve got all the tools you need to make things look exactly how you want them to. Save your work there, and instantly, the update is in Captivate. Pretty darn nifty, those .svg files!

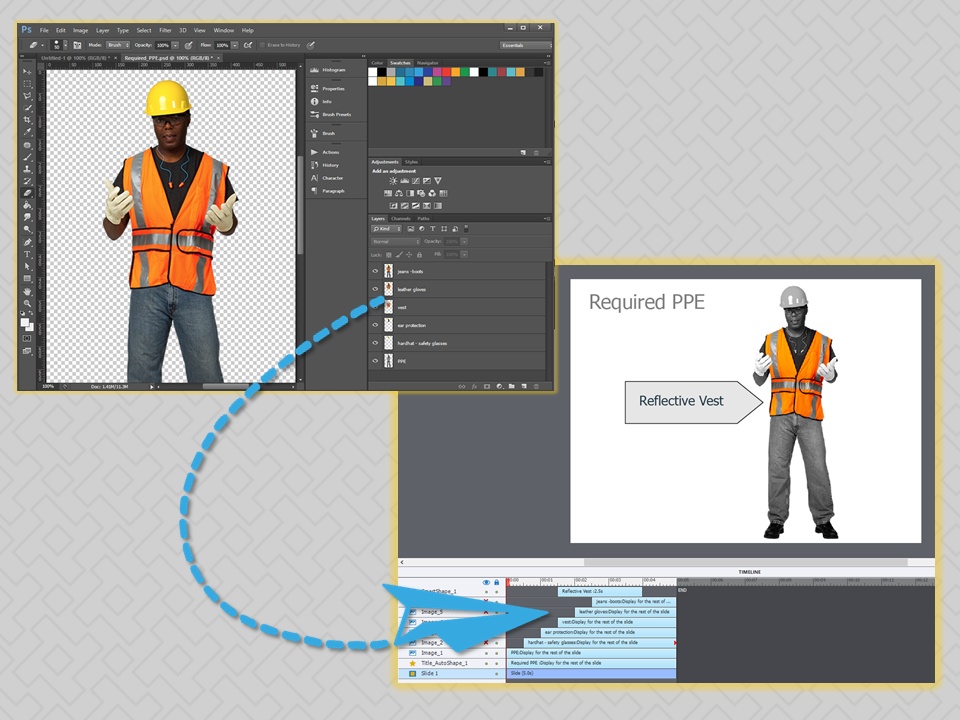
Photoshop for power editing
For people who love to use Photoshop, Captivate offers some great features that let you go the distance with eLearningArt assets. After downloading a photographic asset, open it in Photoshop and save it as a Photoshop .psd file. You can bring it into Captivate as is, ready for future roundtrip editing, or first edit and add layers, then use the Import > Photoshop File command to bring it into Captivate. When you bring the file in with its layers present, each one will be a separate item on the timeline. Think of the possibilities for showing (and quizzing on) PPE, for example. You’ll have just one graphics file to edit, but endless options for using it in your learning program.
Easy swap in the Captivate library
Sometimes, change is good, and easy, too. Each time you place an item from eLearningArt into Captivate, it’s added to the project’s library. From there, Captivate keeps track of where you’ve used the item. Later, if you decide to change the item for another, you can do that easily with a simple replace process in Captivate. The beauty thing? It’s replaced everywhere you used it, automatically! Pretty cool, and great for prototyping a program to show to your stakeholders: Start with silhouette characters from the eLearningArt illustrated characters collection, and keep you backgrounds simple. After you’ve received the thumbs up, it’s not a rebuild — it’s just a simple replace. Boom! DONE!
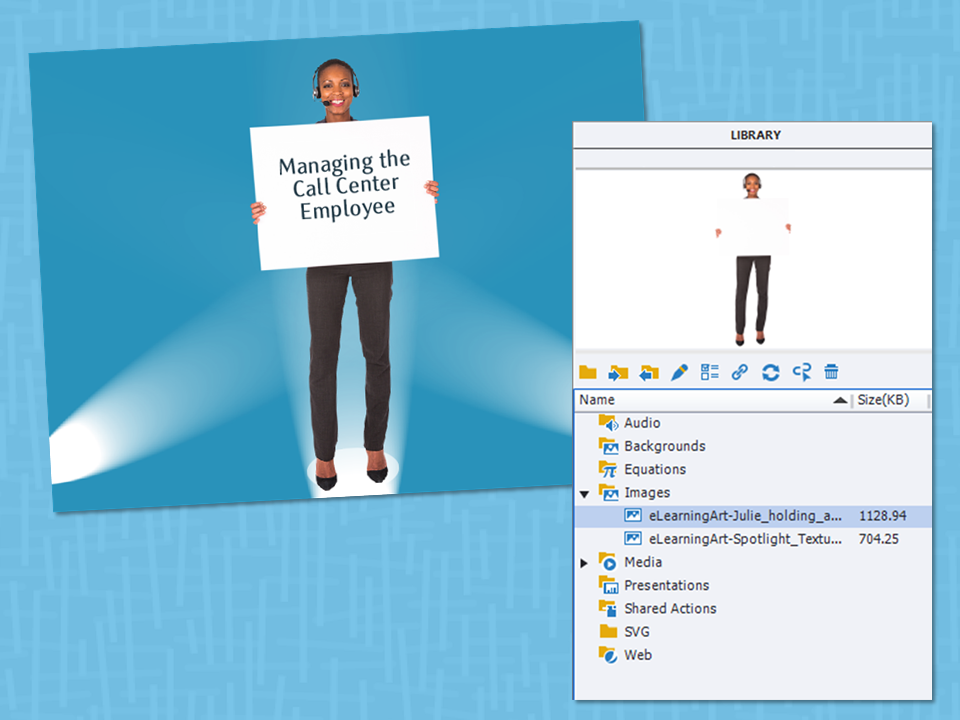
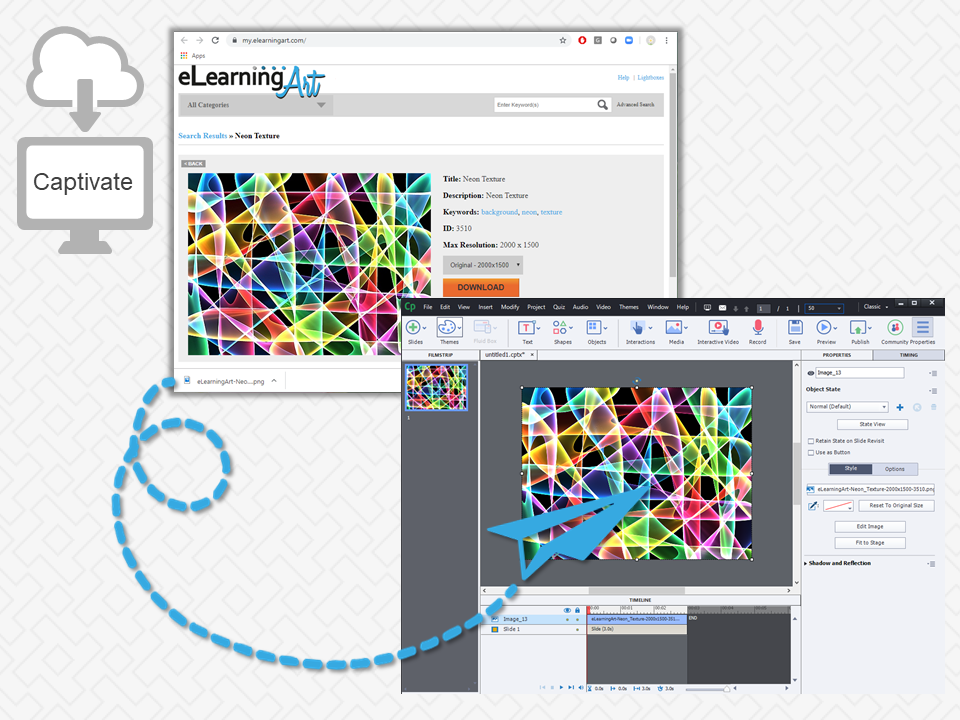
Download, drag, drop, and done
Another super-convenient workflow when you work with Captivate and eLearningArt in Chrome: Locate your character or other graphic goodie you need in the eLearningArt library, choose the size you need, click download, and your choice is delivered right to your download bar. Click and drag that to your slide, and it’s instantly part of your program, and present in the project library. As an added convenience, the file will also be automatically tucked away in your chosen Downloads folder location, so you can grab that asset for something else, too!
VIEW OUR POPULAR ASSET CATEGORIES
Learn more about the graphic assets that will help you build engaging courses faster in Adobe Captivate.
Captivate Examples
eLearningArt gets you to success in Captivate faster than you thought possible. Below is a small sampling of what you can create with both tools.
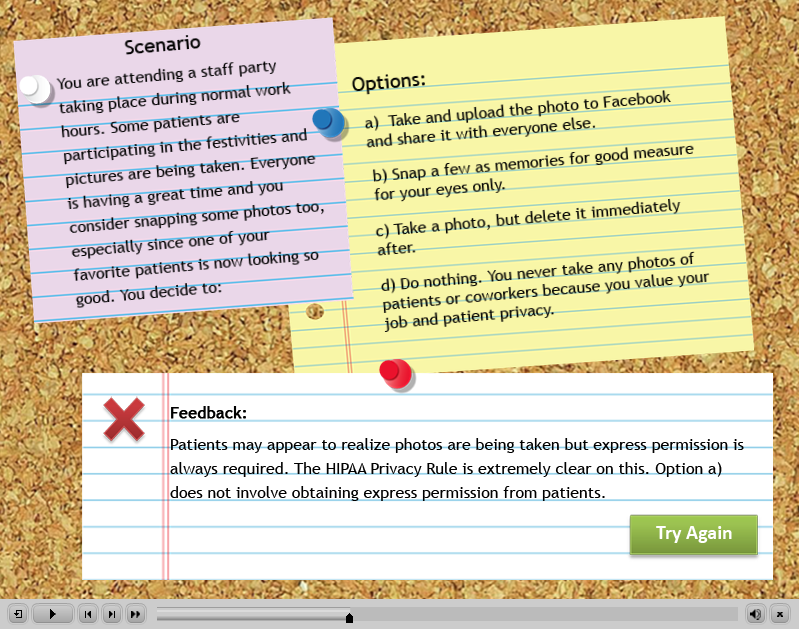
Create visual interest
We’ve got the graphics, you’ve got the content. Copy and paste your text right onto one of our slide templates. Want to change the background or objects? No problem, just swap out the images from our library.
Build realistic stories and scenarios
Want to create a scenario or story the looks like your work environment? We have templates with desktop environments already created for you. And the individual elements are all part of the objects library.
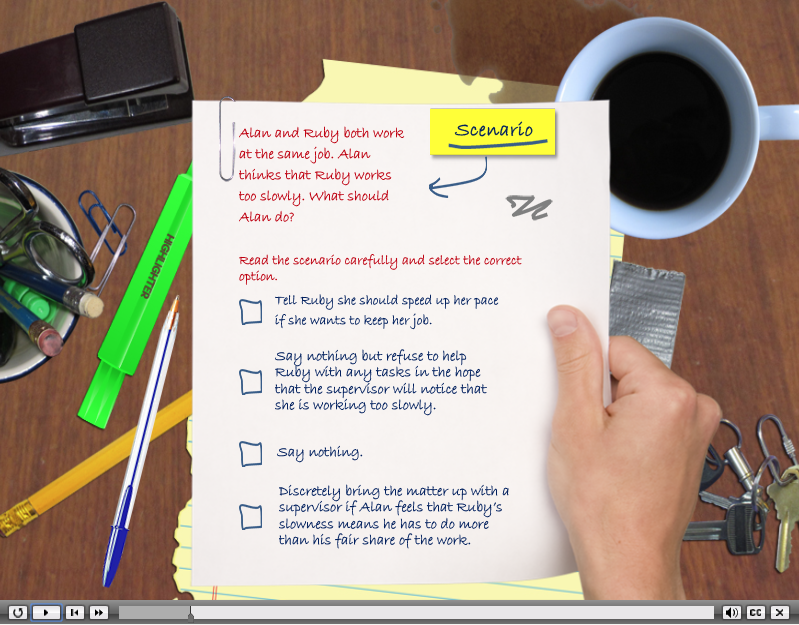
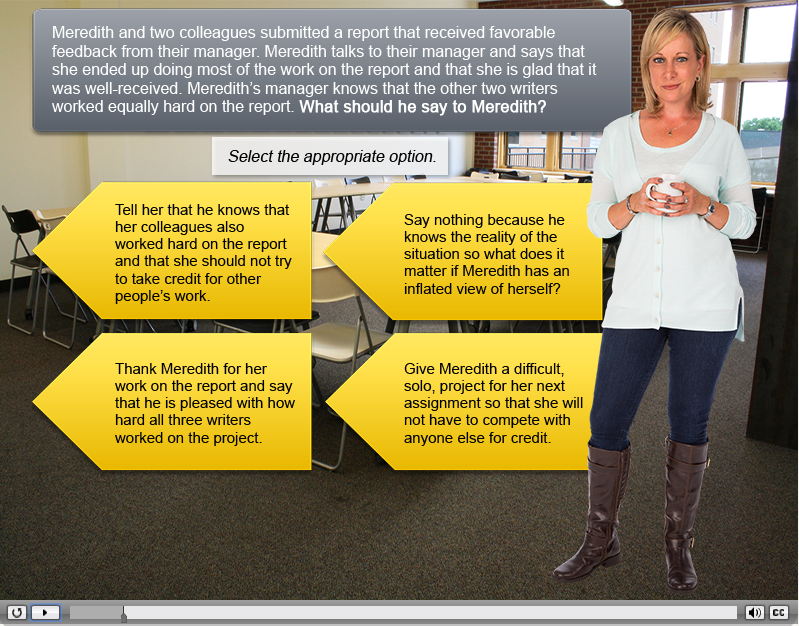
Build out a workplace scene
Training is about people doing things differently in a workplace environment. Use characters and backgrounds to recreate the scenes. Our templates and assets are created for easy use.
Make quizzes more engaging
Rethink your quiz approach and make it both visually appealing and interactive. Use characters and text for context. Then simply provide choices and feedback.
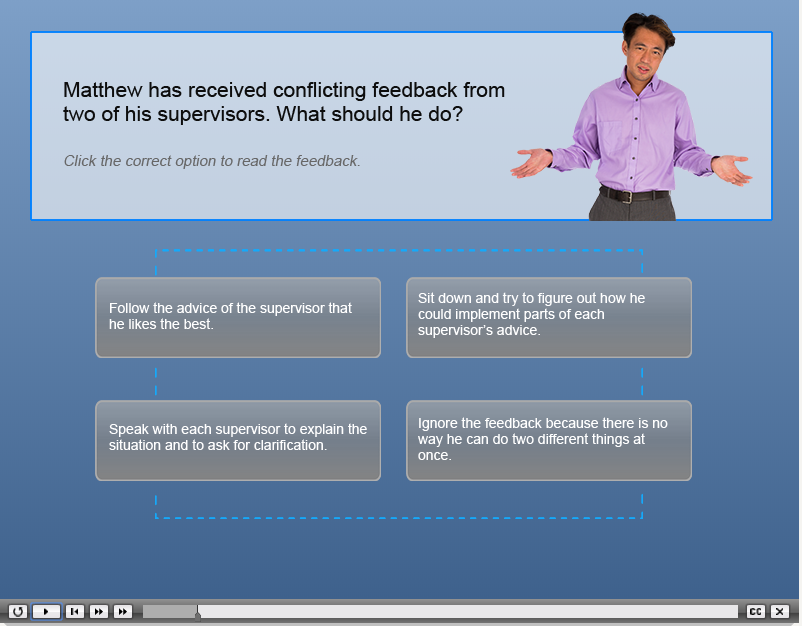
You don’t have to be a graphic designer to create designs in Captivate like the ones above. In fact, all of our assets are designed so that anyone can easily create great-looking course solutions. Start creating better eLearning designs in Captivate today.