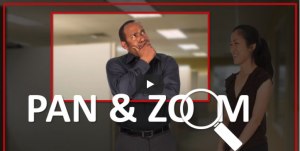Download the source files
Video transcript
Hey this is Bryan Jones from eLearningArt. Today I’m going to show you how to do a zoom and pan effect in PowerPoint and save it out as a video. So let me show you the effect really quickly. This is what the effect would look like and in its final form. So you are going to zoom and pan out on this guy’s face. You are starting with the zoom out and it zooms in.
So let’s go ahead and get into it.
So this is just a PowerPoint file in PowerPoint 2013. I will go ahead and give you the source files with the images and animations all prebuilt so that you can follow along with the lesson. I also have a special bonus for you at the end with some additional images and bonuses so stick around for that.
All right so I have this set up where it’s actually three separate files where I have two characters and a background as separate files but it doesn’t matter. You can do it with a single image as well and I will show you how to do all of that.
One thing you need to know is you are going to need an image that is a higher resolution than what is just fitting on the screen so I’ve uploaded all three images at a higher resolution than the PowerPoint default. Otherwise you’re going to end up with a pixelated video or pixelated image.
So let’s go ahead and look at what we need to do and I’m going to duplicate this slide Ctrl + D and let’s go ahead and I have both the animation pane and the selection and visibility pane open but let’s go ahead and get rid of both animations and start from scratch.
Now I do have the three of these images grouped together and that’s fine. We will just pretend like it’s a single image. What you are going to want to do, I do have this as a group so you will see if I select the group, if I apply a zoom effect…
So let’s just go up to animations, add animation and grow and shrink. It gives us a little preview there but you will see kind of zoomed in on his belly. Let’s go ahead and look at the effect options.
So let me drag that in here. 150% is actually what I would like to do so that’s going to work well but you can see that you can customize it to whatever you want and it has some defaults in there as well. I like to make sure the smooth start and smooth end are both gone and let’s just click okay and let’s preview what that looks like.
Now the problem is, by default, PowerPoint is going to zoom in on the center of the screen and that’s not really the effect that I want to create. I want it to go in on his face. So what we want to do is add a pan effect into that as well and some of this will take a little playing around with.
So let’s now add that pan. So we are going to… with the selection and visibility pane open I’m going to have my group selected. We are going to add an animation and the pan is just going to be a motion path so I’m going to select a line.
By default it’s going to go down that’s not what we want. And so as it’s zooming we actually… if we grab this endpoint…
I’m in PowerPoint 2013. If you are in an earlier version you won’t see this preview but we are going to try putting it there and we want to start with previous. Now let’s go ahead and preview what that looks like and this just takes a little bit of trial and error.
Now you know it looked like there was a smooth start and end in there that made the effect look kind of wonky so let’s go ahead and take a look at the effect option. Yeah, the smooth start. So let’s get rid of both of those and see how that looks.
And it’s getting better. It looks like we still need to move the image a little bit further down. So let’s try grabbing the endpoint and put it to there and let’s try that out. Let’s see. That’s pretty good!
I might still want to go a little bit down so his face is framed a little bit better. Let’s just move that just a teeny bit more. And now let’s go ahead and preview that. I think that looks pretty good.
So now one of the hidden features of PowerPoint is you could actually save this out as a video. So if you have an authoring tool or another program that you are trying to move this into that doesn’t have these animations like PowerPoint does, you can actually save it as a movie file and let’s just go ahead and do that.
So let’s just go to file, let’s go to save as, save it in the same folder. And if I were to choose a few different movie formats so there is the MP4 and the WNV.
Let’s go ahead and do the MP4 and Zoom PowerPoint. I think I already had a version of this. Let’s just go version 2, save it and you actually… it’s actually hard to tell if there’s anything happening but if you look down here at the bottom bar you can see it’s creating this video. It has a little progress bar and it creates it pretty quickly.
Let me go ahead and open that up. All right so now I can open this up and if I were to play the video… let me pull it in for you over here – okay. So now it’s just a video and I can insert that video file in any other program.
Okay so that’s about it. I do have some bonuses for you guys with some additional images so if you you can click on the link here and it will take you to a spot where you can download some extra files. It’s also in the notes down below. I’ve also recommended a few additional videos that you can watch that I think are relevant to this as well.
And as always, if you can do me a huge favor and like this video or subscribe if you are interested in getting more videos, tutorials mostly on PowerPoint and characters and images, that would be wonderful. Thanks so much and have a great day.