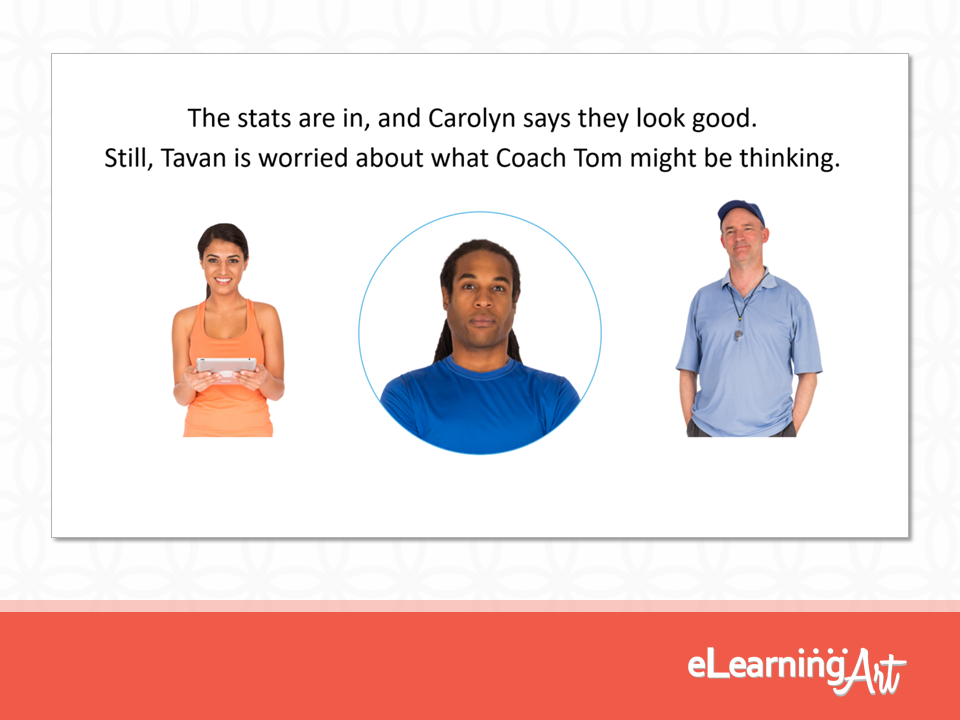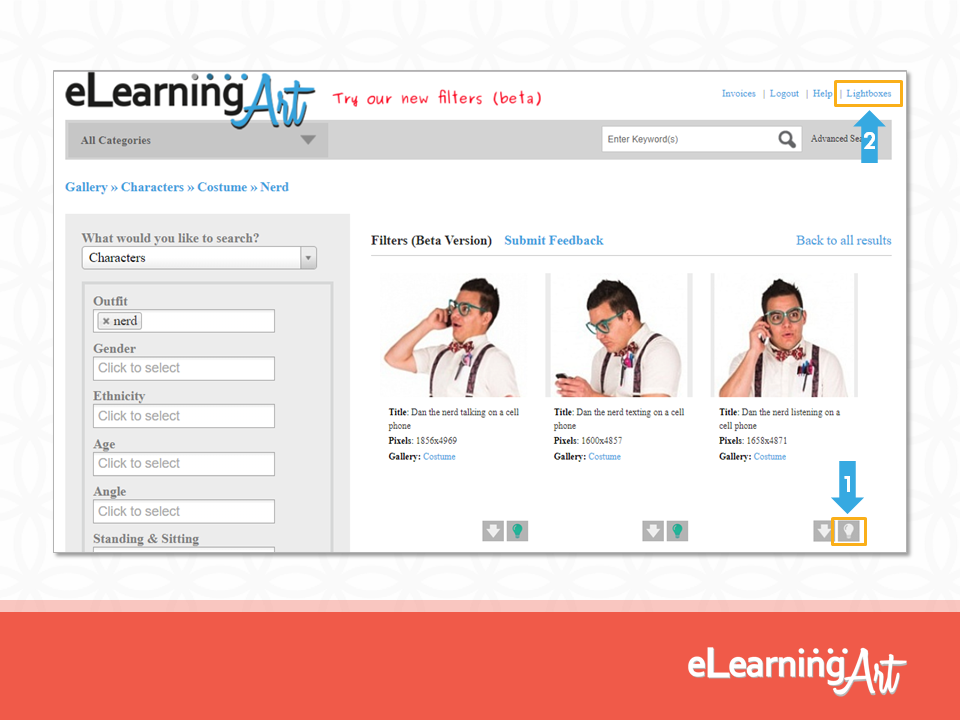It’s Spring (at last!), and to celebrate the beautiful weather, I’m holding an open house at the eLearningArt library!
It’s Spring (at last!), and to celebrate the beautiful weather, I’m holding an open house at the eLearningArt library!
Let’s share some fresh-baked cookies and lemonade 😉 while I:
… show you how to create a convincing 3-person conversation slide in minutes,
… introduce you to some up-and-coming young characters from the library who’ve worked hard to be part of your next program, and,
… zoom in on a super-useful library feature that’s there to make your job easier.
So, before I eat all the open house goodies by myself, let’s get started!
Quick Dip Library How-to: Set up a 3-person conversation
In this quick dip tutorial, let’s set up a three-person conversation.
This slide design comes in handy when you’re building a scenario with multiple characters, because it helps you to show, not just tell what’s happening.
The eLearningArt library is built with exactly this type of slide in mind, providing multiple angles for every character that allow you to put together convincing scenes in a jiffy.
To illustrate, let’s look at a situation where Carolyn is delivering some news about Tavan’s performance. She’s happy about it, but Tavan is a little worried about his coach’s opinion.
You could go the “line up the characters” route, but will likely have to support the story with either on-screen or spoken text:
Or you could show the scene, letting the viewer make their own inferences. Carolyn’s happy, Tavan looks a little nervously at his coach, and we just have to guess what Coach Tom might thinking. Powerful!
Here’s the how-to:
What You’ll Need
From the free Essential Assets Pack (get it from our homepage freebie set), using the “Full size (original)” option, download the following items:
Carolyn the athlete, Media ID #36552
Tavan the athlete, Media ID #37611
Tom the coach, Media ID #41107
Steps in PowerPoint
- Place each of the characters on a slide.
- Select Tavan the athlete and Flip Horizontal (That’s Picture Tools > Rotate > Flip Horizontal.)
- Right-click Carolyn the athlete and Send to Back.
- Position the characters as shown and — BOOM! — you have a three-way conversation!
You can create this with any three characters. Select two as angle-side (like Tavan and Carolyn), and one as angle-back (like Coach Tom).
For a deeper dive into building the three-way conversation, visit the oldie-but-goodie eLearningArt post here.
Characters You Need to Meet: The young graduates
Have you had occasion to hum the always-grand “Pomp and Circumstance” by Sir Edward Elgar lately?
It’s a tune that, according to the website elgar.org, “…manages to sound triumphant, but with an underlying quality of nostalgia..” which makes it “… perfectly suited to a commencement that marks the beginning of one stage of life, but the end of another.”
I like to think that we’ve captured that special mix of graduation feelings in two of characters, Carolyn and Dan, the graduates!
Through nearly 100 poses each, these models do a great job of showing us all the moments of graduation day, from the inevitable “They got me up too early for this” grumpy looks to the elated “YES!” poses and selfies.
This pair is eager to land a job in your next on-boarding program, or maybe in a program talking about financial management, careers, or big life changes.
In the meantime, you can almost hear the drone of 2,000+ graduate names being read over the PA system in the university stadium … if you could stop humming the graduation march, that is!
Making Your Day Easier: Library Lightboxes
Have you ever worked to find a certain character doing a certain thing, then lost track of which one and where it was? Sometimes projects run for a long time, so you visit the library more than once considering your options for characters. Or maybe you’re just brainstorming backgrounds or icons for a project, but aren’t quite ready to download.
It sure would be nice to have a spot to collect these things, right?
Good news! Our Lightbox feature lets you capture the possibilities as you go! Let’s take a quick walk through the steps to use the Lightbox.
Not sure which “Dan the nerd” poses will be best for your project? Add them to a Lightbox by clicking on the little lightbulb in the lower right of the gallery listing (arrow 1, below).
The lightbulb turns green, and you know you’ve short-listed the item.
To access your Lightboxes, click on Lightboxes in the upper right corner of the screen (arrow 2, above).
From there, you can download the images you need just like usual.
Here are some added benefits of using lightboxes:
… If you’re part of a multi-user membership, you can share your lightboxes with teammates.
- In the Your Lightboxes menu, select the lightbox you want to share and click the EDIT button. There, check the “Shared” box.
… For all membership types, you can easily output your lightbox to a useful and shareable PDF document with a single click.
- Open the lightbox, and click PDF Preview. The PDF will download automatically.
And, by the way, Dan the graduate was kind of a nerd in freshman year, and so was Carolyn. Isn’t it great what college can do for a person?
I see that we’ve eaten the cookies and downed the lemonade, so I guess it’s time to go.
Before we do that, I hope you’ll join me in giving a big shout-out and congratulations to all the graduates out there! All the best of luck to you.
As always, remember that today is a great day!
Bryan
P.S. Got something you love about the library that you’d like to see featured here? Get in touch at [email protected]!